The Introduction of ZTerm@AI
This blog is the first blog for any new user who is not familiar with ZTerm@AI. This blog introduces the basic idea behind ZTerm@AI.
Today is the Artificial Intelligence (AI) era. AI will change the world fundamentally. ZTerm@AI is the next generation command-line software that brings you to the AI epoch. You can easily know what ZTerm@AI can do for you by the below picture:
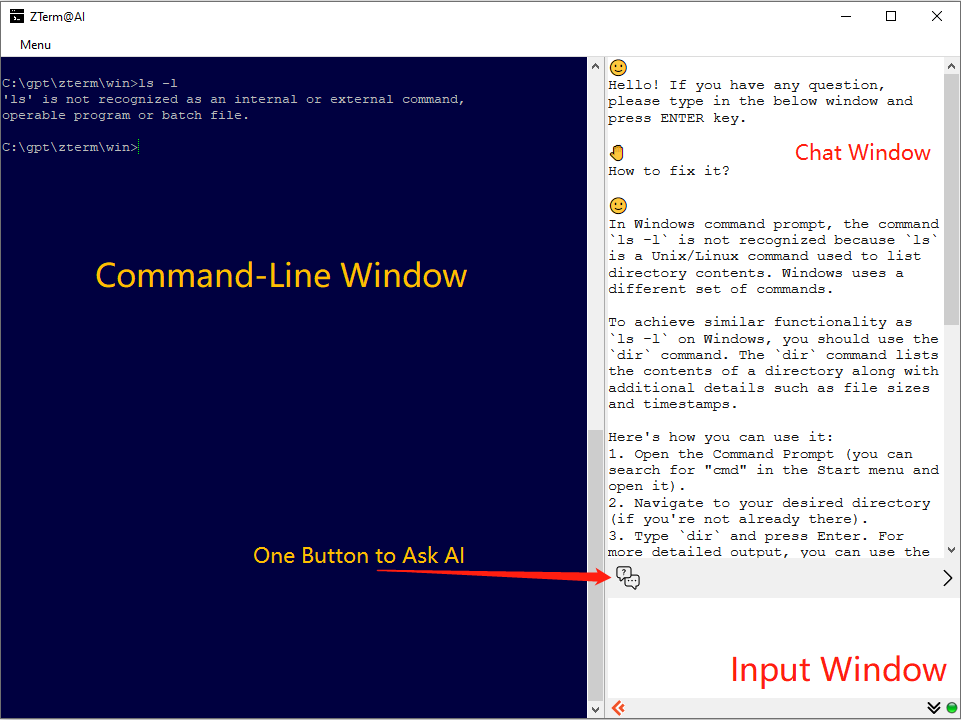
As you can see, ZTerm@AI is essentially a command-line tool that you are much familiar with. But beside the command-line tool, there is a chat window. From this chat window, you can communicate with the most-advanced AI chat robot in the world. For example, if you have any technical questions, you can ask AI robot at anytime, and the AI robot will provide much professional expert suggestion to bring you out from your trouble.
In the above example, the user tried to run "ls -l" command in a command-line window in Windows OS, but, as you know, this command is not supported by Windows OS. This command is only available in Linux/MacOS and other Unix-like OS. When you meet this issue, you simplely click the "ask question" button on the top-left corner of the input window, and one "How to fix it" question is sent to AI robot, with your screen data. AI knows the screen data and provides the much professional suggestion to you.
The basic idea behind ZTerm@AI is pretty simple and straightforward, as showing in the below architecture diagram.
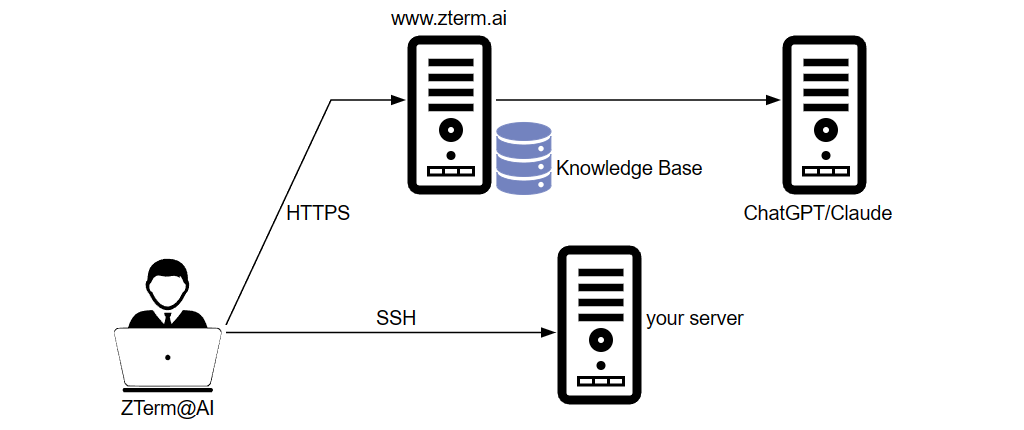
When you statup ZTerm@AI, it will open a command-line window, and from here, you can use the popular SSH client software such as open-ssh to connect to any remote server. In the backend, there is a connection to https://www.zterm.ai by using HTTPS protocol. When you ask questions to AI, the following information will be sent to the server of ZTerm@AI: 1. your question, 2 the data in your command-line window.
After the server gets your question, and screen information, it will search in a professional knowledge base in ZTerm@AI's server. From this high professional knowledge base, some reference texts will be extracted. Then the server will send your question, your screen data and the reference texts to some top gerernal LLM(large language model) such as ChatGPT and Claude.
After the LLM gets all the input information, that is: your question, your screen data, and the reference texts extracted from the knowledge base, the LLM will generate much professional suggestions to you. This is the reason why you should use ZTerm@AI, instread of ask ChatGPT directly.
If you care about the sensitivity of the output of your screen and do not want to send it to AI, it is pretty simple, just disable it from the settings dialog as showed in the below diagram. You can use "Settings" item from the main menu and this dialog will pop out.
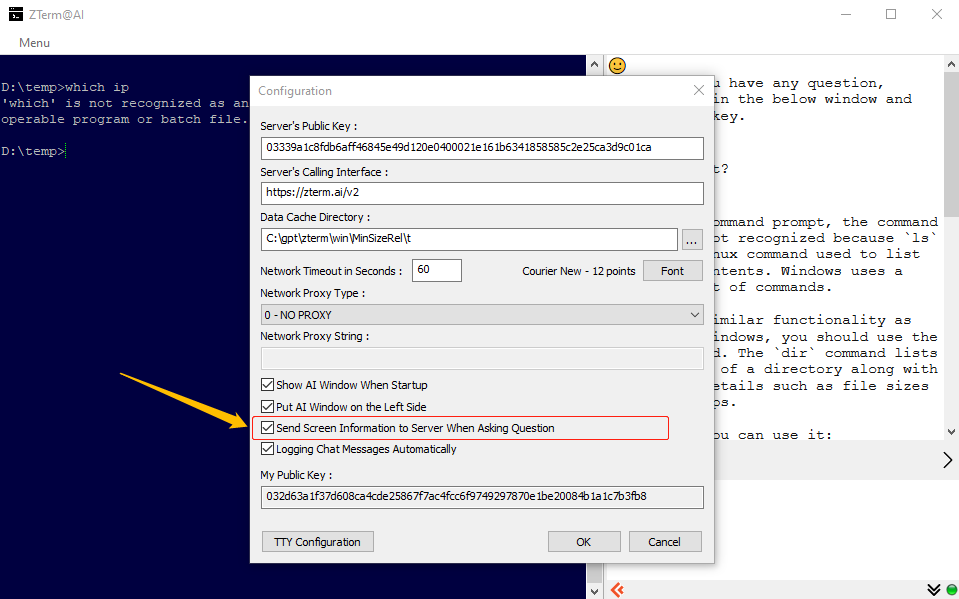
That's all! Pretty simple, right? If you are interested in what ZTerm@AI does for you, click our github repository to try it in a few seconds. Enjoy! :-)
How to Compile ZTerm@AI from the Source Code
ZTerm@AI is open-sourced.If you want to compile the source code from zero, this blog provides the detailed, step-by-step, friendly instructions about how to compile the source code to generate ZTerm@AI for you.
Well, you want to build ZTerm@AI from the source code, right? Great! This blog provides easy-going, step-by-step guide about how to compile the source code. The completed ZTerm@AI program is only one binary file called "zterm-0.8.x.exe". You need nothing else. This blog has two sessions: the preparation of the building environment, and the instructions to build ZTerm@AI's source code.
Prepare Your Building Environment
ZTerm@AI currently only support Windows platform. The development of ZTerm@AI on MacOS/Linux is in the middle way. We will build ZTerm@AI in x64 mode only, and we also assume that all files are in the directly "c:\gpt". You need to change the file path in the later if you choose a different directory.
We need to install four software tools before our real building process:
- Visual Studio 2022(Community Version) - the No.1 C/C++ compiler and IDE for software development on Windows platform.
- CMake - a cross-platform free and open-source software for build automation, testing, packaging and installation of software.
- Git - a very famous distributed version control system that tracks changes in any set of computer files, usually used for coordinating work among programmers who are collaboratively developing source code during software development.
- VCPkg - a cross-platform open source package manager from Microsoft.
All these four tools are free. There are tons of documents describing how to install VSTS(Visual Studio) 2022, CMake and Git in the internet. So we will skip the installation of these tools. We will explain the details of VCPkg installation later.
One key point during your installation of VSTS 2022 is: you must select "Desktop development with C++" option. After your installation of VSTS 2022 is done. You can find a shortcut in the main menu of Windows 10/11: “x64 Native Tools Command Prompt for VSTS 2022”.
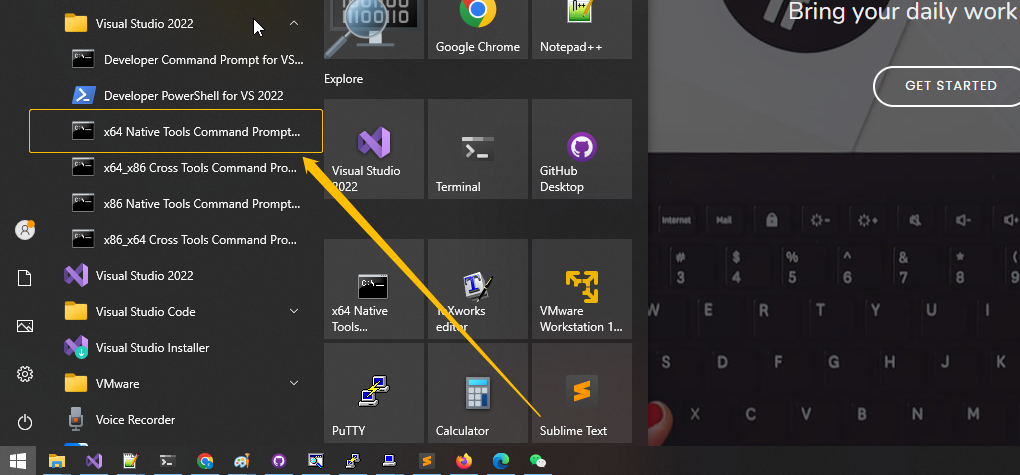
Click "x64 Native Tools Command Prompt for VSTS 2022" and the system will open a command line window that shows similar texts like the below:
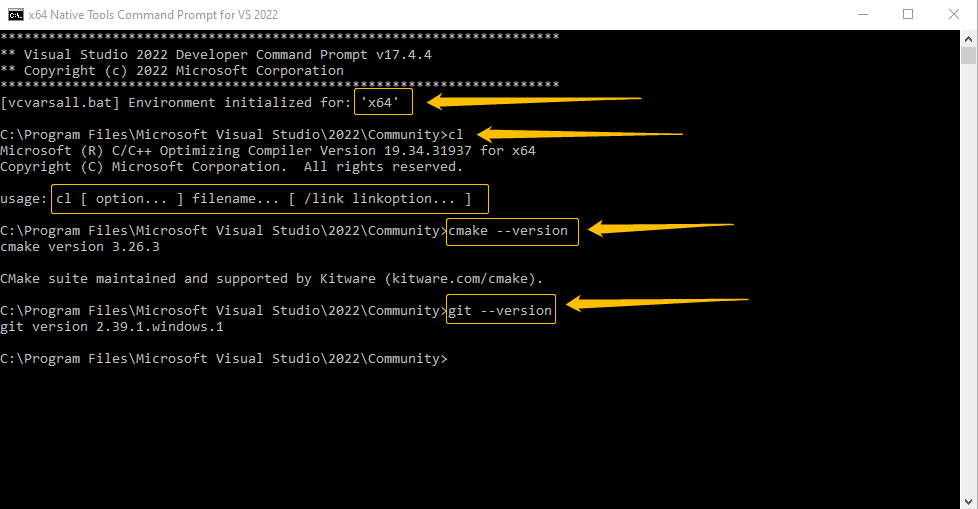
In the above window, you can type commands like "cl", "cmake" and "git" to be sure all are good. If your output is similar to the above output, that is great! Your build tools are ready. We will run all commands in this window during our later build steps. Please remember this! We also assume that all files will be saved to c:\gpt.
A common sense in C/C++ programming world is: if our C/C++ program needs to use some functionalities of a library, we need two things: the head file(s)(*.h) and the library file(*.lib on windows and *.a on Linux/Unix). After we get these two things of a library, we can link the library into our C program.
ZTerm@AI is dependent on various libraries, but the source codes of most necessary libraries are included in the codebase of ZTerm@AI. What we need is the famouse libcurl. It is also dependent on other libraries such as zlib.
The library "libcurl" is a very popular network library. ZTerm@AI will use it to communicate with the server by using HTTPS protocol. To build libcurl is a hard work because it also needs other libraries such as zlib and security libraries such as openssl. Luckily we can use vcpkg to make life much easier.
The installation of VCPkg is supper easy. Run the below command in c:\gpt or the folder you choose:
git clone https://github.com/microsoft/vcpkg.git
Git will download the necessary files and save to c:\gpt\vckpg. In c:\gpt\vcpkg, run the below commands:
bootstrap-vcpkg.bat
This batch file will download the last version of vcpkg.exe and save it into the same folder. vcpkg.exe is the main program we used to search and install libraries.
Build libcurl by Using VCPkg
Now we can search and install libcurl by using vcpkg.exe. Run the below commands in c:\gpt\vcpkg:
vcpkg.exe search curl
You will see the simliar ouput like the below:
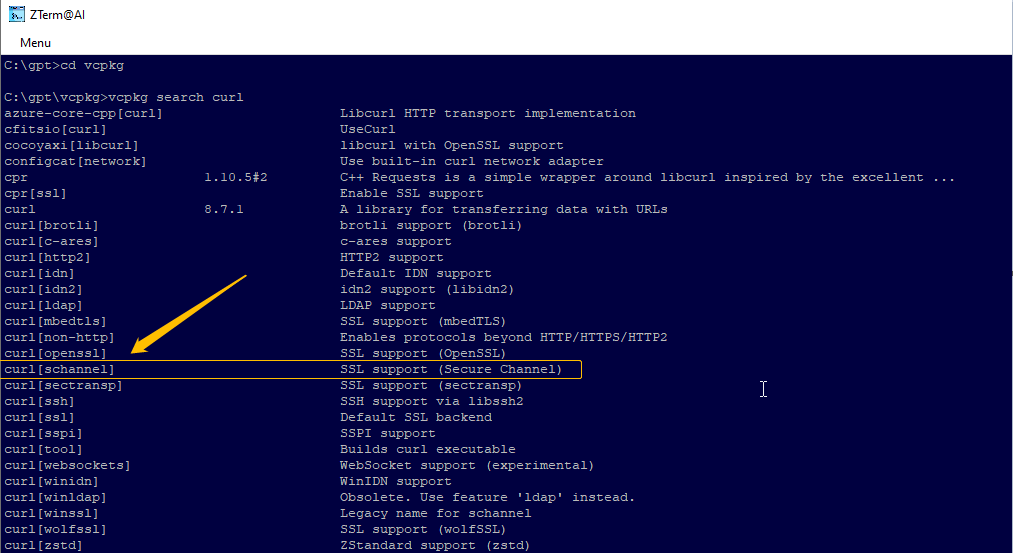
Please choose "curl[schannel]" because this library will use the Window OS to verify the SSL certificates so we do not need openssl. Run the below command:
vcpkg install curl[schannel]:x64-windows-static
After a while, you will find some folder in c:\gpt\vcpkg\packages:
curl_x64-windows-static
zlib_x64-windows-static
You can check these two folders and you will fine some *.h and *.lib files which are needed by ZTerm@AI.
Build ZTerm@AI
You should use git to download the source code of ZTerm@AI. Go to
to download the source code or use "git clone https://github.com/wochatme/ZTerm.git" to pull the source code to your local machine. We assume the source code of ZTerm@AI is in c:\dev\ZTerm.
ZTerm@AI use the source code of "pterm" from Putty codebase. We create a new library called "libterm". We need to build libterm at first.
Build LibTerm
We assume the source code of ZTerm@AI is in c:\dev\ZTerm. In c:\gpt, run the below command:
cmake -B pterm -G "NMake Makefiles" -S c:\dev\ZTerm\putty -DCMAKE_BIULD_TYPE=MinSizeRel
cd pterm
nmake
Build ZTerm@AI
It is the time to build ZTerm@AI. Please open c:\dev\ZTerm\win\CMakeLists.txt, and you can see the similar texts like the below:
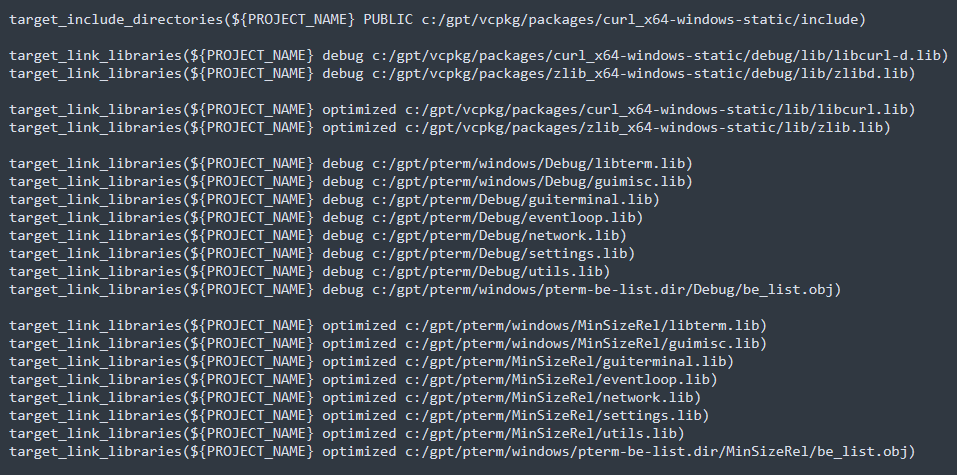
You need to search the files listed in the above and to be sure the path to point to them is correct.
In c:\gpt, run the below commands:
cmake -B zterm -G "NMake Makefiles" -S c:\dev\zterm -DCMAKE_BUILD_TYPE_MinSizeRel
cd zterm
nmake
If everything is good, you can find the final zterm-win64.exe in c:\gpt\zterm. We are all set!
If you have some trouble, please read the output carefully. Most of the case is: some file cannot be found. For example, The file is called "be_list.c.obj" instead of "be_list.obj". Change the path and file name accordingly.
If you have trouble during compilation, you can shoot one email to "support@zterm.ai". We are glad to hear from your.
The Tips and Internals of ZTerm@AI
Interested in ZTerm@AI? Great! This blog provides more details and description about the internals of ZTerm@AI, and some advanced tips to make your daily life much easiler.
ZTerm@AI is easy to use. It only has one exe file like "zterm-0.8.1.exe". That's all you need. And what you need to do is click to run it and use it with your intuition. But maybe after you are familiary with ZTerm@AI, you want to know more about it. Let me tell you more about it.
Configure ZTerm@AI
You can configure some parameters of ZTerm@AI by choose "Menu -> Settings" in the top-left corner of the mainwindow. It will pop up a dialog like the below. Let me explain some paramters for you.
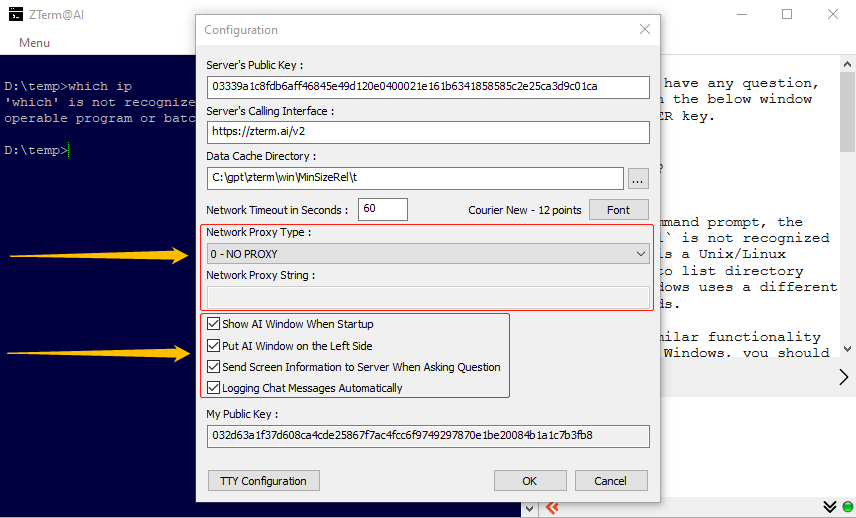
In the above dialog, there are serveral parametes:
- Server's Public Key - You should not change it unless you are told to do so by the support of ZTerm@AI.
- Server's Calling Interface - You should not change it unless you are told to do so by the support of ZTerm@AI.
- Data Cache Directory - In some case, ZTerm@AI will download some files from the server of ZTerm@AI company..This is the location where these files are saved into.
- Network Timeout in Seconds - This is the parameter putting into the call "curl_easy_setopt(curl, CURLOPT_TIMEOUT, timeout);". Please read the document of libcurl for details.
- Network Proxy Type - Please check the document for the API "curl_easy_setopt(curl, CURLOPT_PROXYTYPE, pxtype);".
- Network Proxy String - Please check the document for the API "curl_easy_setopt(curl, CURLOPT_PROXY, proxy);".
- Show AI Window When Startup - If you do not want the chat window to show up at the beginning of ZTerm@AI execution, uncheck it.
- Put AI Window on the Left Side - The AI window will in the left side of your terminal window. You can swith it to the right by click the button on the window.
- Send Screen Information to Server When Asking Questioni - By default, when you ask question to AI chat robot, your screen information will also be sent to it. By doing this, the AI will understand your problem deeply and help you more. But when you care about the data in your screen, please uncheck it. Then the screen information will not send any more. This is the global settings, but can be overrided by some tips that we will tell you later.
- Logging Chat Messages Automatically - ZTerm@AI use a sqlite database called "ai.db" to save all the information. When this parameter is set, all chat messages will be saved into the "m" table of this database.
The "ai.db" Database
When ZTerm@AI starts, it will check if there is a file called "ai.db" in the same directory as the exe file. If this file cannot be found, ZTerm@AI will create it automatically and save some default parameters into it. This is a sqlite3 database. You can use the sqlite3.exe client software to open ai.db. You can download the sqlite3.exe from the website of sqlite.
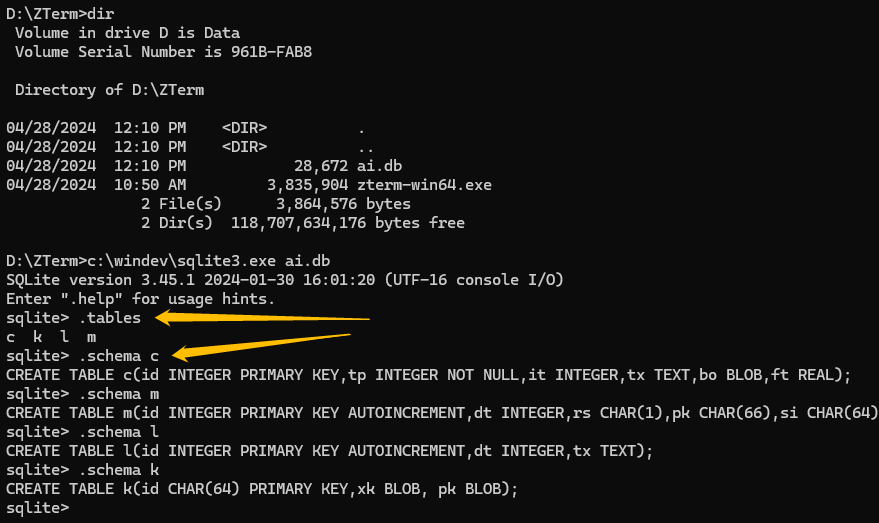
When you open ai.db, you can find 4 tables called "c", "k", "l", and "m". Table "c" is the configuration table that is used to save the configuration parameters. Table "m" is used to save the chat messages. Table "l" is used for some internal logging which will be helpful for the support of ZTerm@AI. Table "k" will be used later. Not it is not used.
How To Access Remote Server?
When you startup ZTerm@AI in Windows platform, a typical command-line window appears. It is in fact the CMD.EXE. From here you can type any commands that are valid. From Windows 10, OpenSSH is bundled into the OS by default, so you can use OpenSSH client software to access any Linux/Unix servers. Just type "ssh" in the command-line window, and if you see it shows different parameters of ssh, then you can use it. You can use "ssh username@server-name-or-ip-address" to access the remote box. The below picture show a typical case when you want to "ssh" to a remote linux server.
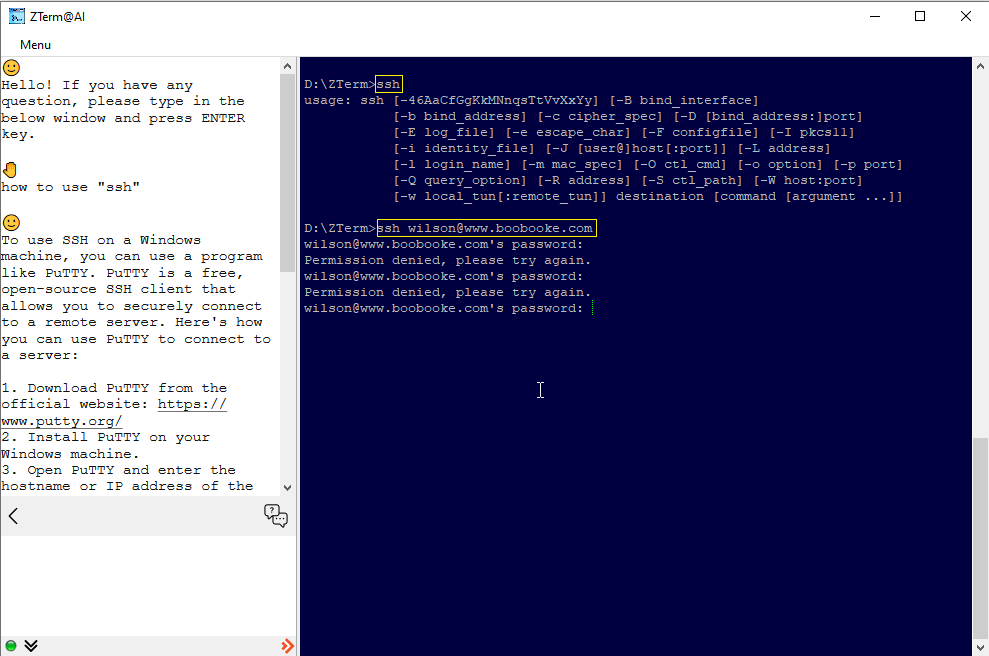
Remeber, you can ask any question in the chat window, so if you have any technical question, please ask AI. And if you have any problem with ZTerm@AI, you can shoot one email to "support@zterm.ai". We are glad to hear from your.
What IS ZTERM@AI
ZTerm@AI is a open-source command-line tool that gives you the AI ability. You can ask any question to AI chat robot during your daily work by using ZTerm@AI
AI CHAT SERVICE FREE
Yes, ZTerm@AI provides the basic AI chat service for free. We will provide more professional service to the subscription user who is happy to pay us.
BACKEND AI MODEL OF ZTERM@AI
To provide more professional service to our customers is our long-time mission. We will rely on the AI ability such as ChatGPT from OpenAI and Gemini from Google. But we also have our professional knowledge base dedicated to the users in Linux, MySQL and PostgreSQL administration area. More knowledge will be added to our knowledge base. And we are also developing our LLM(large language model).
ZTERM@AI OPEN-SOURCED
Yes, ZTerm@AI is open-sourced. Please visit our github repository for the last version of source code. Also you can read this blog about how to compile the source code of ZTerm@AI from zero.
HOW TO CONTACT US
Location:3033 South Parker Road, Suite 320, Aurora, CO 80014
Email:support@zterm.ai
Call:+1 980-318-7468